Cara Setting Mikrotik dengan Winbox Basic
gravaberry
October 25, 2019
Pada tutorial kali ini, kita akan membahas mengenai cara setting mikrotik standart. Inti pada tutorial ini adalah mikrotik sudah siap untuk digunakan di rumah, sekolah ataupun kantor.
Namun jika Anda belum memahami mengenai mikrotik, Anda akan menemui kesulitan dalam pemanfaatan dan cara masuk ke mkrotik itu sendiri. Karena kita akan akan setting Mikrotik dengan menggunakan Winbox, ada baiknya Anda membaca dahulu mengenai:

Jika sudah maka winbox bisa dijalankan lalu buka tab Neighbors. Apabila langkah tersebut dijalankan maka rb akan terdeteksi oleh winbox. Selanjutnya klik pada list rb yang sudah terdeteksi tersebut. kemudian konfigurasi default mikrotik dengan menggunakan username admin dan password kosong saja. Lalu klik tombol ‘Connect’
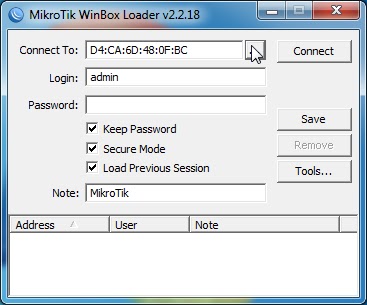
Selanjutnya akan muncul interface GUI dari mikrotik di sidebar sebelah kanan. Bagian itu sebagai list fungsi dari mikrotik, mulai dari bagian Wizzard Konfig hingga manual dari penggunaan mikrotik itu sendiri.
Setelah masuk ke bagian GUI-nya, kita bisa mulai dengan mengubah nama interface supaya nantinya tidak menyulitkan saat harus mencari port selanjutnya. Klik tombol interface maka akan muncul tab jendela baru, yaitu list dari interface. Kemudian double klik pada bagian interface untuk mengubah namanya. Berikan nama interface 1 dengan nama Eth_1_Internet ini digunakan sebagai link ke ISP/modem. Lalu untuk interface 2 beri nama Eth_2_Lan yang nantinya akan digunakan untuk konfigurasi. Tetapi tahap selanjutnya nanti eth 2 akan masuk ke bagian switch/hub untuk menyebar jaringan ke client.
Apabila sudah maka akan terlihat ada 5 interface pada Router Mikrotik. Kemudian bagian eth 3 – 5 bisa kalian gunakan untuk keperluan lain. Setelah itu kita akan masuk pada tahap pemberian ip di kedua interface tersebut. Klik menu IP > Addresses, lalu input IP yang dikehendaki.
Seperti contohnya:
- Eth_1= 10.10.1.1.250/25 (dengan asumsi ini adalah IP public ISP).
- Eth_2= 192.168.90.1/25 (dengan asumsi IP ke Lan).
Kemudian klik tombol tambah ‘+’ dan masukkan IP pada bagian address tanpa memasukkan IP Network. Lalu klik tombol ‘Apply’ maka network akan secara otomatis muncul.
Selanjutnya kita akan setting bagian DNS server. DNS ini umumnya sudah tersedia sekaligus dengan IP Public. Apabila Anda memiliki IP DNS ini, maka langsung saja masukkan pada dns tersebut.Namun apabila tidak, gunakan saca IP DNS Google, yaitu ‘8.8.8.8’ atau ‘8.8.4.4’ . Namun atau DNS sesua provider yang kita beli misal telkom 180.131.144.144 atau
180.131.145.145
Apabila sudah, kita akan mulai memberikan gateway sebagai jalur keluar jaringan internetnya. Klik menu IP > Routes dan masukkan gateway yang ada di ISP. Sedangkan konfig lainnya bisa dibiarkan saja karena itu sudah tersedia otomatis. Lalu klik tombol tambah ‘+’ dan akan muncul jendela address baru.
Di situ akan terlihat IP 0.0.0.0.0 ini artinya semua IP yang ada sudah melewati gateway 10.10.1.1. kemudian klik tombol apply untuk mengecek apakah IP tersebut sudah dijangkau oleh router. Jika sudah maka tahap selanjutnya adalah setting NAT agar IP menjadi IP Public dan berhasil tersamarkan. Dalam hal ini internet pun sudah siap digunakan dan Anda bisa menambahkan jaringan secara manual.
Nah, itulah langkah mudah dari cara setting mikrotik dengan winbox. Lakukan tahapan tersebut dan Anda pun bisa menggunakan jaringan internet yang memadai sesuai kebutuhan
No comments :
Post a Comment
Leave A Comment...